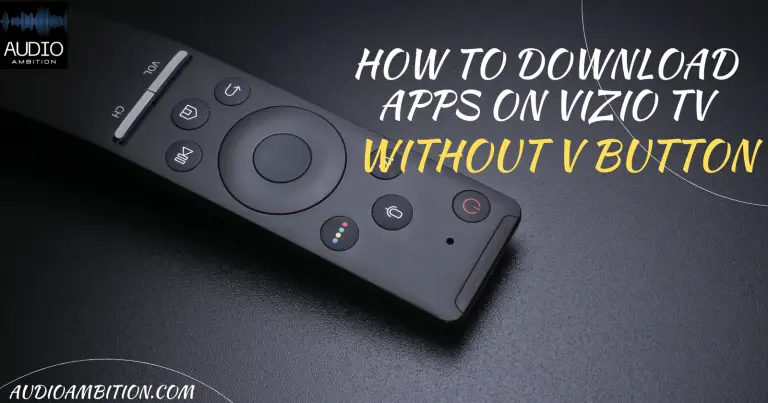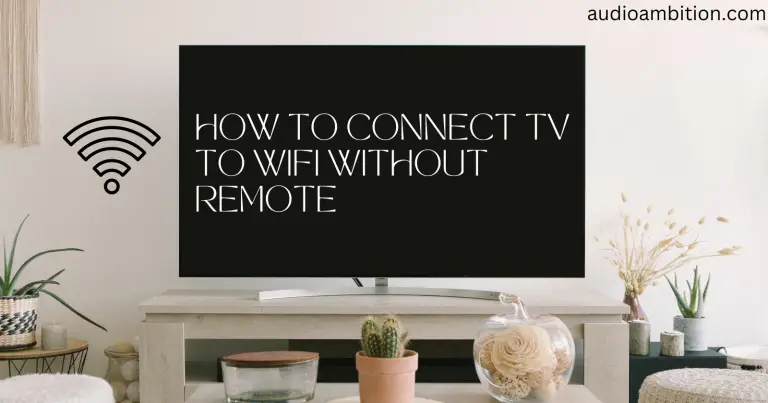Twitch is a streaming platform that allows users to watch video games and other sports events. If you’re a gaming enthusiast, you should check it out. Twitch also offers a great way to connect with your friends and make new ones. In this article, we’ll show you how to delete clips on Twitch.
The only thing you need to do is select the “Record” option and start streaming. The Twitch clip will then save automatically in the cloud and remain there until you delete it.
This can be done through the “Clips” tab on your profile page or directly from the dashboard itself by clicking on “My Clips.”
However, it cannot be easy to delete clips from your account if you’re starting. That’s why we’ve put together this comprehensive guide on deleting clips on Twitch.
What is a Twitch Clip?
A Twitch clip is a video recording of your gameplay that you upload to the platform. It can be an entire game or just a segment of it. You can also record a video of your reaction while you’re playing.
The Deletion Process
There are two ways to delete clips on Twitch. You can either delete your clips or remove someone else’s. To do this, you will have to follow the below steps:
Step 1: Click on your name in the top left corner of the app, then click “Settings”> “Clips,” and then click the “Delete” button on the right-hand side of it. (If you’re logged in with a Twitch account, you must log out first before deleting any clips.)
Step 2: You will be prompted to confirm whether you want to delete your clips or remove someone else’s. Select either option and “Yes” to delete your clips.
Step 3: You will be asked whether you want to delete your personal or sub-accounts. Select “Delete my account” and then confirm it.
Step 4: After you’ve deleted your clips, you’ll receive a notification on your Twitch app informing you that all of your clips have been removed from the service. Click on the “OK” button and then confirm that you want to delete everything on Twitch by clicking yes again.
How To Delete Someone Else’s Clips?
To delete someone else’s clips, go to “Settings”> “Clips” and then click the “Delete” button at the bottom right-hand corner of it. (If you’re logged in with a Twitch account, you must log out first before deleting any clips.)
Watch this video: How To Delete Clips On Twitch (Step by Step)
How To Cancel Your Subscription?
To cancel your subscription on Twitch, go to “Settings”> “Subscription” and then click on the glowing circle next to your name. (If you’re logged in with a Twitch account, you must log out first before canceling your subscription.)
Deleting Your Clips on Twitch
The easiest way to delete your clips is by going to the “Account” page and clicking the “Clips” tab. Select which clips you want to delete and click the blue “Delete” button.
Note that this will not remove any of your archived videos from your channel’s history. To do that, you’ll have to go back in and select them individually.
Deleting Other People’s Clips on Twitch
If you want to delete someone else’s clip, you can visit that person’s channel page and click the “Clips” tab. From there, you can select all of their clips in a single click and delete them by clicking on the “Delete” button.
Keep in mind that if you delete someone else’s clips, they will have the option to undo this action.

Deleting Clips on Twitch with a Bot
If you have an account that allows for Twitch moderation (such as an admin or a partner), you can use our free bot to delete clips on Twitch. Just visit this page and download the software from our website to get started. Then, follow these steps:
Step 1: Download the Twitch Moderation Software
Step 2: Follow these instructions to install it on your computer: https://www.getbuddy.com/docs/install
Step 3: Once you have the software installed on your computer, visit this page and follow the instructions to run it: https://www.getbuddy.com/docs/run-bot
Step 4: Enter the Twitch username of someone who has a lot of clips on their channel that you want to delete: https://www.getbuddy.com/bots/twitch-remove-clips
Step 5: Select which clips you want to remove: https://www.getbuddy.com/bots/twitch-remove-clips
Step 6: Hit “Run Bot” and wait for it to finish deleting the clips. You’ll have the option to undo this action if you change your mind, but you won’t be able to delete clips on Twitch if you don’t have an account that allows for moderation.

Why Is It Important To Delete Clips On Twitch?
You might have noticed that your Twitch account is full of clips. If you want to delete these clips, we recommend you do so. Here are some reasons why:
Clips take up space on your account and can slow down the performance of the Twitch website itself. For example, a clip in the middle of your stream can affect video quality and make you look bad on the site. (If this happens, turn off auto-play to fix it.)
Clips can also affect other people’s experiences on Twitch. For example, if someone is watching your channel and there’s a clip in the middle of your stream, the viewer might be unable to see the rest of your stream. This is also bad for your channel, as it can make you look bad on the site.
If you don’t delete clips from your Twitch account, they will still be there even after you delete them from your computer. This makes it hard to tell what clips you have on Twitch and makes it difficult to find older clips that you might want to watch again.
The Video May Not Be Viewable On Your Device Or Computer
Some clips on Twitch may not be viewable on your device or computer. This could include clips from live streams, videos of high-quality matches, and videos of people in the chat. If you want to watch a clip, you may need to find another way to do it.
The Video Might Not Meet Your Streaming Requirements Or Violate Any Privacy Laws
If you’re a player on Twitch, you might want to consider deleting clips that are no longer meeting your streaming requirements.
For example, if your stream is for gaming and you only want to include footage of winning games, you might want to delete clips that are no longer relevant to the game.
Additionally, if you don’t want someone else to see your highlights from a game, you might want to delete clips that are no longer streaming.
The Video Might Be Too Long Or Have Too Many Errors
Some videos might be too long or have too many errors. If a clip is too long, it could take up a lot of space on your screen. Additionally, if the video has errors, it could cause trouble for viewers.
For example, if you have a clip of someone playing a game and then making an error, that could cause trouble for the viewer.
Other Videos Are Better Suited For This Location And Period
If you’re looking to delete clips on Twitch, it’s essential to consider the other videos that are better suited for the location and period you’re trying to reach your audience.
If you’re looking to delete outdated or irrelevant clips, you may want to consider deleting them instead.
Additionally, other streaming platforms offer a more user-friendly experience regarding clip deletion.

How To See Clips You Made On Twitch
Log into your Twitch account
First, log into your account and select the “Clips” tab to view clips you made on Twitch. From here, you can view all of the clips that you have filmed on the platform. Alternatively, you can filter by genre, channel, or game.
Type “clips” in the search bar and hit enter
Once you’ve searched for “clips,” you’ll see a list of clips that have been uploaded to the platform. You can watch or share these clips with your friends by clicking on the links in the clips’ descriptions.
You’ll see a list of clips you’ve made on the platform
To see all of the clips that you’ve made on Twitch, open up the app and select “Videos.” You’ll see a list of videos that you’ve made within this list. The first clip will be the most recent, and the last one will be the oldest.
Click on a clip to view it in fullscreen mode
To view a clip on Twitch, click on it. This will take you to the clip’s page on the website. You can also right-click on the clip and select “view in fullscreen mode.” This will bring up a full-screen mode for the clip.
Conclusion

We’ve taken you through the steps necessary to delete clips on Twitch in the above guide. This will ensure that you don’t have any issues with clips remaining on your account and that your viewers can see what happened during their live stream.