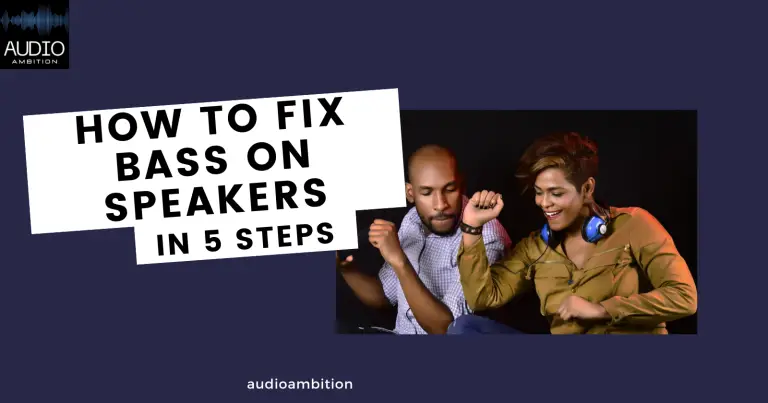So you have your new Firestick TV, but now you need to connect it to your soundbar. Soundbars are a popular audio solution for home theater setups, and you want to enjoy the fullness of sound with your Firestick TV. In this article, we answer the nagging question of How to Connect Firestick to Soundbar.
How Do I connect my Firestick to my soundbar?
Yes, a soundbar works perfectly with the Amazon Fires Stick. Make sure you connect the Fire Stick to the HDMI inputs at the back of your soundbar, then use the remote control to choose the corresponding source on the soundbar. You also want to connect an HDMI cable through the HDMI output of the soundbar to your TV and choose the appropriate source to get it to play.
Soundbars definitely work with a firestick. However, you must connect the soundbar with the Firestick to enjoy your shows. Your soundbar needs Bluetooth connectivity for that.
Soundbars perform the task of making your TV-watching experience better. Previously, TVs came with speaker systems; but later on, TVs became slimmer, and there was space to fit decent speakers.
That’s where soundbars come in. they offer better sound without letting you deal with the confusing menus of AV receivers while struggling to wire several speakers with your TV.
Even after that, some soundbars can be more difficult to set up than some advanced-level home theatres. You must carefully follow the steps to set up your soundbar with the Firestick.
What is a firestick?

The Firestick is a popular streaming device from Amazon. It lets you connect with your TV, and you can stream content from the internet.
Unfortunately, though it is an android based device, it doesn’t support Google play. Instead, it runs on Amazon’s own modified android OS.
You can watch live TV, movies, TV shows, and more on various OTT platforms. Moreover, you can download plenty of apps and games through this device.
Check out this video; HOW TO CONNECT AN AMAZON FIRE TV STICK TO A SOUNDBAR:
How to connect the Firestick with the soundbar
There is an HDMI output that acts as the main source of connection. You have to locate the HDMI port at the back of the soundbar.
First, make sure the Firestick is switched on. The stick will come with a thin cord, and you must plug the USB adapter into a nearby power source. If your soundbar supports it, you can plug the stick with the soundbar’s USB outlet.
Then, plug the Firestick directly into the port to connect. Beware of the ARC port; you don’t want to plug the stick in there. After that, go to the settings and select the correct source in your soundbar. You can use the source button in the remote control.
Once you change the input source, connect the soundbar with your TV through another HDMI port. After plugging in the cables, you must select the right audio input source on your TV to make it work. Check for the HDMI ARC for the source input. The firestick contents should appear on your TV.
To finish the setup, log in to your Amazon account and follow the next steps. Your TV will show you instructions to finish up the connection process.
What problems occur during the connection of soundbars?
Soundbar users often face several problems while connecting to the TV. Audio cutting out abruptly, lip-sync errors, surround speakers not working – these are the most common issues that need a little lookup to fix.
The root of most problems lies in the HDMI ports. HDMI ports came with the idea of combining audio, video, and controls into a single system that would make it easier to control and less hassle.
But in reality, figuring out two related HDMI devices is often a matter of guesswork, even for experienced mechanics. Moreover, the more complex a soundbar is, the more prone it is to malfunction.
What is the main reason for soundbars not working with firesticks?
It is a fairly common problem, needing a few simple steps to fix the issue. First, you have to check the audio. Go to settings, select display and sound, then select audio. You also need to check the HDMI connections, as sometimes the ports get loose, disrupting the connection. If the connections seem alright, see if your TV is on mute. If so, turn up the volume to your preference.
How to fix various Firestick and audio-related problems?
Several issues can result in the soundbar not working with the Firestick. However, the HDMI port, lip sync error, and audio drops are fixable with a few easy steps.
For HDMI-related issues, check if the input is in the right HDMI port. Use only one HDMI connection for the TV and soundbar. You may use HDMI ARC jacks for both the TV and soundbar. You can unplug the HDMI cable and plug it back in to check if that works. If not, check for firmware updates on your Firestick and soundbar. You may have to use a new HDMI cable when these methods fail.
Lip sync errors are comparatively easier to solve. If you think the soundbar is playing delayed audio, try switching to internal speakers to see if the problem remains. Otherwise, open the settings and choose lip-sync adjustment on your device.
Most sound dropouts occur because of faulty connections, so always double-check the connections to ensure seamless transmission. All the HDMI cables must sit in their appropriate jacks.
Try the bitstream audio setup if your TV doesn’t support other formats. At last, try changing HDMI cables to ensure seamless audio from your soundbar.
Can the fire TV remote control the soundbar?
The Fire TV remote can control your soundbar. Go to settings, and look for the controller and Bluetooth devices. If your soundbar supports Bluetooth syncing, then use that.
And if it doesn’t have a Bluetooth connection, go to settings and select ‘manage equipment’ and sync the soundbar with the TV remote control.
How to connect Firestick with surround sound
The Firestick works well with most surround sound systems once you make the right connections. For that, connect your TV to an HDMI ARC port in your AV receiver. Then connect your fire TV stick with a spare HDMI outlet on the receiver. After that, go to the settings and choose the right sources for video and audio.
This method will work with 5.1 Dolby Digital or surround sound.
How to connect Firestick with surround sound without HDMI
The HDMI port has become the standard in connecting several devices; that’s why almost all TVs and sound systems come with HDMI ports. However, there are multiple options to connect your Firestick to the TV and sound system without HDMI.
RCA cables can be your go-to option in case you’re using older equipment. These cables come in many variations.
Basic RCA connectors come with a red and white cable, which is used for transmitting audio signals. To connect, you must match the right cable with the right-colored jack.
Composite video cables were used to perform the task before HDMI came in; it connected audio and video with different components. The cord comes with three cables. The yellow one transmits video signals, whereas the red and white cables are for audio transmission.
A component cable uses a five-way connection. The blue, green, and red cables connect the video, while the other two are for audio output. You need the five RCA component video cables for transmitting both audio and video from your TV to the receiver.
Besides, there are HDMI converters available in the market and helps you separate the HDMI-to-HDMI outlets from RCA-to-RCA components. Again, this works with firesticks without putting in much effort.
To connect your TV and receiver with a firestick and soundbar, you need to power on the TV and receiver first. After that, plug the cables or the convertor in the right inputs. Make sure to match the colors, unless it won’t work.
Once you’ve connected the devices, go to settings. First, check the audio section and change the setting to external speakers from the TV’s default speakers. After that, turn the volume up and check if you’re receiving the audio output from the speakers.
How to use the Firestick: Connect Firestick to Soundbar
Once you’ve set up the Firestick, you can use it to watch shows and even control your smart home devices. It applies to all versions of firesticks.
Before being able to use the Firestick, you need to check for updates. For that, open settings and scroll right, and select device. Next, go to the ‘about section and check for updates. After that, follow the prompts to finish updating the Firestick.
Once you have connected the Firestick with the TV, you must press ‘Home’ from the remote control. Then, press ‘Play.’
You must select your language preference and connect the device with your wi-fi network. After connecting to the network, you have to register for your existing account or create a new one. Finish up some minor settings, and your Firestick is ready to use. Next, choose the shows you want to watch and enjoy.
Is the Firestick capable of supporting Bluetooth headphones, and how does it work?

The Firestick can connect to any audio device, like the soundbar, through Bluetooth. For that, Bluetooth headphones also enjoy the benefit. It may be odd, but connecting your Bluetooth headphones with a firestick is a fantastic solution that many people will love.
By that, you can browse and watch your favorite shows without disrupting other’s privacy. Connecting your headphone is fairly simple. Go to the settings and scroll. Select controllers and Bluetooth devices and pair your headphones.
After pairing, check and the volume and enjoy the shows without disturbing others.
With all the information above, connecting any audio device with your Firestick shouldn’t be a problem.
Fire TV Stick

The Firestick is a popular streaming device from Amazon. It lets you connect with your TV, and you can stream content from the internet. Unfortunately, though it is an android based device, it doesn’t support Google play. Instead, it runs on Amazon’s own modified android OS. You can watch live TV, movies, TV shows, and more on various OTT platforms. Moreover, you can download plenty of apps and games through this device.
Product SKU: B08C1W5N87
Product Brand: Fire TV Stick
4.7
Pros
- User friendly
- Good control function
- Great quality streaming
Cons
- The controller won't last long
- The remote is too small
- Limited storage space