Netflix is a popular on-demand streaming service used by most people. But sometimes there might be Netflix Audio Problems. Here I will explain what can be done to fix this audio-related problem.
Netflix Audio Problems and Solutions
The first thing you should rule out in case of bad Netflix sound is your speakers or headphones are broken, loose connection in your residential area, or maybe Netflix itself has some technical problems with its servers which make videos impossible to play properly.
Before trying anything else please visit Netflix’s help page and see if there are any issues with their service in your region. If everything seems fine then probably you’re about to solve your problem by reading further – keep up!
1) Netflix Does Not Have Dolby Atmos/Dolby Surround
Netflix does not currently support or offer Dolby Atmos. There is no mechanism for adding this to the app, but it can be added via Plex Media Server.
The LG G6 and others including the Xperia XZ Premium are capable of playing back Netflix in Dolby Atmos through their built-in speakers without any modifications to the app. This only works on supported devices which will display a message saying “Audio Mode: Home”.
It may also list options such as Standard, Movie, Music, etc. At present this seems to require Android O running on an HDR-capable device.
2) Audio Problems When Using Bluetooth Headphones
If you are having trouble with audio when using Bluetooth headphones, there is a good chance that the problem will be fixed by disabling your device’s “Secure Connect” or “Secure Simple Pairing”. This is usually found within the Bluetooth settings and should clearly state whether it will help.
If you’re still having issues after disabling Secure Connect/Pairing: try forgetting any previously connected devices from your phone and re-pair them for use.
3) Audio Issues When Using Google Chromecast
The vast majority of problems encountered when casting Netflix to a Chromecast revolve around buffering issues caused by an incorrect WiFi signal strength. In some cases this might also be due to a weak WiFi antenna inside your TV – check out our list of best wireless TV antennas.
Ensure that you have a strong WiFi signal in the room where your Chromecast is located. If your router is in another room or outside then it might be worth looking into Powerline Adapters.
4) Incorrect Audio Channel Mapping When Casting Netflix to Speaker Systems
By default, most TVs will send out an incorrect 5.1/7.1 channel mixing when casting Netflix to a speaker system or soundbar with Dolby Digital support enabled.
This means that you’ll get 2 channels coming from the Front Left and Right speakers and a single channel coming from the remaining speakers which include the Center, Rear Left, and Right, etc even though the show itself has been mastered for 7.1 surround sound playback.
This will cause audio to be played back incorrectly and can diminish the listening experience. To fix this, go into your TV’s settings and disable “Dolby Digital” and try using your sound system without it enabled.
5) Netflix Not Working or Playing – No Video/Audio Comes Through When Casting to External Speaker System
Ensure that you have a strong WiFi signal in the room where your Chromecast is located. If your router is in another room or outside then it might be worth looking into Powerline Adapters.
You should also make sure that your Chromecast has not been factory reset as this may resolve an issue with Netflix loading at all on devices that previously had problems with it. If you’ve tried everything else and you can still not get Netflix to load or play then it’s time for a factory reset.
6) Vimeo Not Playing On Chromecast When Available
By default, most TVs will send out an incorrect 5.1/7.1 channel mixing when casting Netflix to a speaker system or soundbar with Dolby Digital support enabled.
This means that you’ll get 2 channels coming from the Front Left and Right speakers and a single channel coming from the remaining speakers which include the Center, Rear Left and Right, etc even though the show itself has been mastered for 7.1 surround sound playback.
This will cause audio to be played back incorrectly and can diminish the listening experience. To fix this, into your TV’s settings and disable “Dolby Digital” and try using your sound system without it enabled.
7) Netflix Audio Sync Problems – Out Of Sync Audio When Casting to External Speaker System
Ensure that you have a strong WiFi signal in the room where your Chromecast is located. If your router is in another room or outside then it might be worth looking into Powerline Adapters.
You should also make sure that your Chromecast has not been factory reset as this may solve an issue with Netflix loading at all on devices that previously had problems with it. If you’ve tried everything else and you can still not get Netflix to load or play then it’s time for a factory reset.
Additional Solutions to Netflix Audio Problems
Verify if your Audio Device is Working Properly
Before you do anything else, you should verify whether your audio device is working properly. To do this, follow these steps:
1) Click on the “Windows” button and type “Sound”. You should see a window like below:
2) Right-click on the Speakers and select “Properties”. If you don’t see “Speakers”, click on the arrow next to it to expand its options and select either Headphones or Speakers/Headphones. The following window should pop up:
3) Under “Speakers Properties”, click on the tab called “Enhancements”. Make sure that there is nothing checked under the option called “Noise Suppression”. If something is, uncheck it and check again. The following window should pop up:
4) Click on the button called “Test” to test your speakers. You should hear some noise once you press this button. If you don’t, try connecting your audio device properly (into an active port of course). And if it still doesn’t work refer to Fix 4 further down below.
Reinstall/Update Your Audio Drivers
If you verify everything’s working properly but are still having problems with Netflix audio then go ahead follow these steps:
1) Go to Device Manager and expand the Audio Drivers/Realtek HD Audio Drivers. Right-click on any of the listed items and select “Uninstall”. If you don’t see this option, that means your device didn’t have a driver in the first place (or it’s broken). Refer to Fix 4 below.
2) Once you uninstall all of these drivers, restart your PC and Windows will automatically install them again. After installation has finished, go ahead and open Netflix again (if you had closed it before uninstalling drivers). You should now not be having any issues with audio.
Make Sure Your Volume Isn’t Muted
This problem is probably the most common amongst people who aren’t too tech-savvy. If what you hear doesn’t sound like how it’s supposed to be then make sure your volume isn’t muted. To do this, follow these steps:
1) Right-click on your speaker icon from the bottom right corner of your screen and select “Open Volume Mixer”. Alternatively, if you have a keyboard with multimedia buttons (like Mute, Vol Up/Down, etc.) press them while having the Netflix app open in order to access this window:
2) Press the symbol that looks like a clapboard next to where it says Speakers/Headphones under Select a device. This should take you back to the main Sound menu which you should see now look like below:
If there is no Mute option under V, G, or B beside Speakers/Headphones then you should go to Step 3.
3) If there is no Mute option besides your selected device (in the previous step), right-click on the Speakers (under C). Select “Properties” and then click on the tab called “Mute”. You should see that there is a greyed-out speaker with a cross through it next to it which means that your volume is muted. Click on this button, un-mute it, and close this window. After doing so, re-open Netflix again.
If you don’t have an audio device installed properly
This problem can be fixed very easily if you follow these steps:
1) Go to Device Manager and expand the Universal Serial Bus Controllers. You should see your audio device in here which you can expand by clicking on the + sign next to it.
It should be listed under USB Root Hub, right-click on this item and select “Properties”. If there is no driver installed for this particular audio device then you are probably missing it or just need to update your current one.
2) If all of these steps didn’t work then refer to Fix 1 again but this time uninstalls Bluetooth drivers as well just in case. Once you’re done with that check if any changes were made by trying out Netflix again.
Conclusion

Netflix occasionally has problems with its streaming audio, which causes the loss of most or all dialogue. This leads to service calls from Netflix customers who think their equipment is malfunctioning.
In some cases, Netflix personnel escalate this as a soundcard problem – even though it’s really a streaming/buffering issue with Netflix. It can happen for several reasons including network connection issues and problems related to local internet content delivery networks (CDNs).
The only fix is to refresh the movie and hope it starts working again. If you experience these problems, please call NetFlix support rather than your ISP because they will blame your Internet connectivity first instead of NetFlix.
Netflix
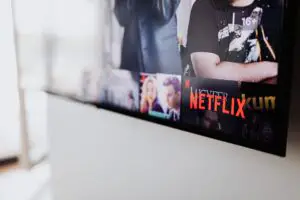
Looking for the most talked about TV shows and movies from the around the world? They’re all on Netflix.
Product SKU: B005ZXWMUS
Product Brand: Netflix
4.6
Pros
- Perfect streaming
- Great app and easy to use.
Cons
- The font subtitles are bigger.







