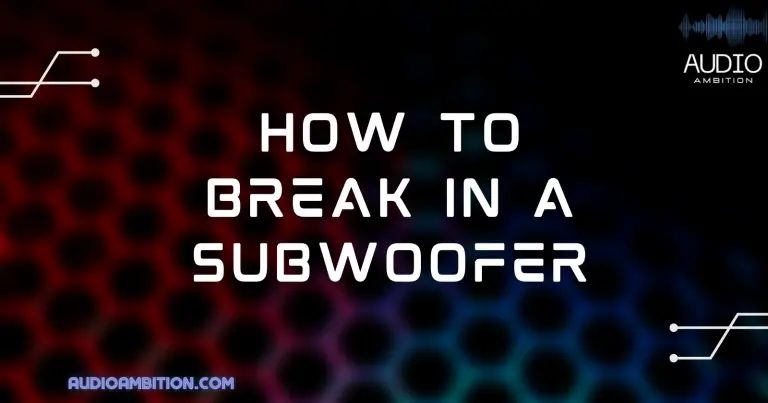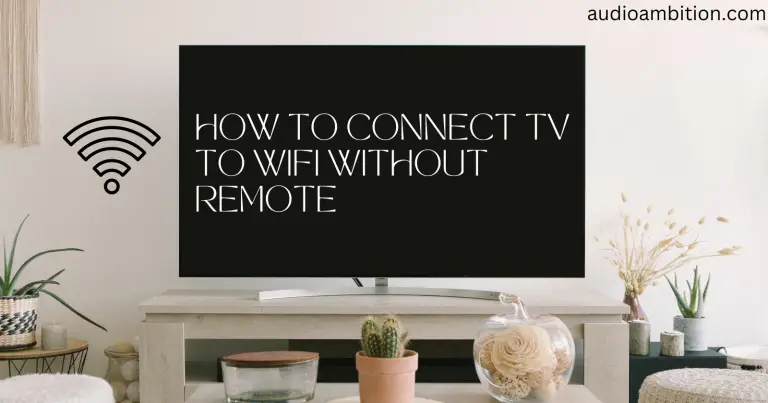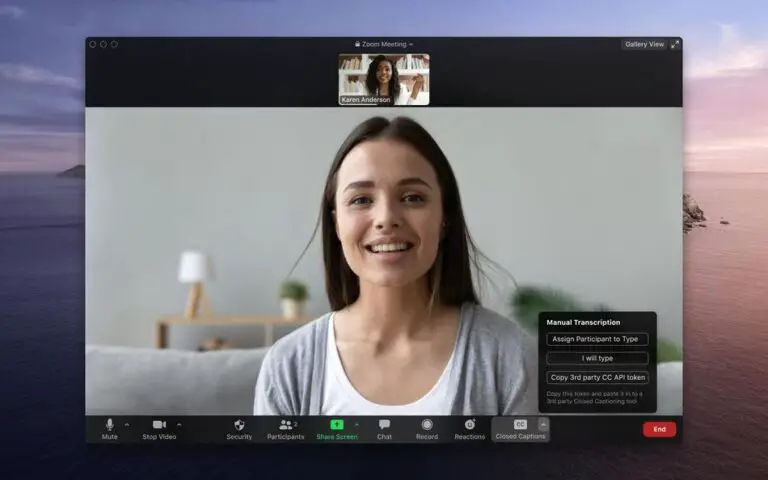HP Envy Microphones are great for digital audio work. But if you’re using them with a music streamer or media player, you might not be getting the full audio quality. We have the solutions if you’re experiencing problems with your HP Envy microphone. Here we will show you how to fix the HP Envy microphone not working problem.

Why is HP Envy Microphone Not Working?
If your HP Envy Microphone is not working, it’s probably because you don’t have the correct drivers.
If your microphone is not working, you can solve the problem by downloading the driver or using a different device to listen to the audio.
In this blog post, we’ll look at how to fix an HP Envy microphone that’s not working and give you some tips on getting the best audio quality from your devices.
Microphone Hardware Function
If your microphone is not working, you can check the hardware function. This will determine if there is a problem with the microphone or just not working. To do this:
- Open your laptop and log in to your HP account.
- Under the Devices tab, look for the microphone and click on it. If the mic is not working, you’ll see a list of devices to which it can be connected.
- Please scroll down and find the hp e1 microphone and click on it. If the microphone is not working, you’ll see a message that says “No Signal.”
Another way to check the hardware functionality is to take your laptop to a store and plug in the microphone. You should be able to hear audio from the microphone without any problems. If your microphone does not work, you may need to replace it.
Audio Driver In Device Manager
You can update the driver in Device Manager if your microphone is not working. You can do this by going to Start > All Programs > Accessories and then clicking on the device manager. Under the General tab, you will see a list of devices.
You can also open Device Manager and click on the View Details button. Then select the Computer icon and then click on the Hardware tab. Under The Hardware category, click on the Update Driver button. Then follow the instructions to update the drivers for your microphone.
If your microphone is not listed, it may be because it’s not working correctly. If it is, you can update the driver for it by clicking on the Update Driver button.
Check out this video Why is HP Envy Microphone Not Working? (How to Solve It):
Windows Update
Windows Update is a great way to check for HP Envy Microphone drivers. To do this, open the Windows Update program and click on the Update button. In the main window, you will see a list of updates. Click on the blue arrow next to the HP Envy microphone driver and select it.
You will see a list of available updates. If you have any updates for the HP Envy microphone driver, you will see them in the list. If you don’t have any updates for the HP Envy microphone driver, Windows Update will not find any updates for it.
Windows Update will check for updates and install them if they are available. You can also try using a different device to listen to audio.
For example, if you’re having trouble listening to the audio on your computer, you can try using a hands-free speaker or an audio jack on another device.
Sound Settings
If your HP Envy microphone is not working, you can try to configure the sound settings on your laptop. Open the Control Panel and click on the Sound icon to do this.
Then, click on the Settings tab. In the Sound section, you will see three options: Default Volume, Speaker Volume, and Mic Volume. You can change these settings to fix the problem with your HP Envy microphone.
There are a few things you can do to configure the sound settings on your HP Envy Microphone:
- You can try to change the microphone’s channel.
- You can try to change the frequency or the latency.
- You can try to change the noise level.
- You can try to change the input power.
- You can try to change the language setting.
- You can try to change the output settings.
The sound settings on your HP Envy Microphone can be changed to help improve the quality of your audio.
To change the sound settings, open the Control Panel and select Sound. Under Audio Devices, select your HP Envy Microphone. You’ll then be able to change the following:
- Quality: This setting determines how well the microphone sounds. You can choose from two options: Normal or High-quality.
- Volume: This setting sets how loud the microphone can be heard. The higher the volume, the louder the microphone will be.
- Balance: This setting allows you to adjust how much noise each speaker makes. You can choose from Auto or Mono, which decides whether each speaker hears all audio information (left or right).
The Computer Does Not Recognize The Microphone
If the computer does not recognize your microphone, you can ensure that the microphone is working by checking if it is connected to the computer. If it is, you can fix the problem by installing a new microphone or changing the device.
For some laptops, the microphone is located in the lower left-hand corner of the screen. Other laptops may have a different location for the microphone.
The most common setting that might need to be changed is the channel. You can try changing it to a different channel or adjusting the level. You can try looking online for an instruction manual or finding a tutorial on fixing your HP Envy Microphone.
If the computer does not recognize your microphone, you can also listen to audio through another device.
Microphone Volume And Mute Settings
Check the microphone volume and mute settings if the microphone is not working. To do this, open the computer’s sound control panel and click on the mic icon. Then, change the mic volume to low or leave it at its original value.
If the microphone is not working, you may also need to adjust the volume or mute settings to fix the issue. Additionally, if your laptop has an audio jack, you can use a different audio device to listen to audio.
If the microphone is not working, you may also have to mute it to not interfere with the audio.
How to Disable Audio Enhancements?
One common cause of microphone problems is when the audio enhancements are turned off. If you have this setting enabled, the microphone will not work correctly. To disable audio enhancements on your HP Envy Microphone, follow the below steps:
Step 1. Open your HP Envy Microphone’s Properties dialog box
Step 2. Scroll down and click on the Audio tab
Step 3. Click on the Disable Audio Enhancements button
Step 4. Save your settings and reboot your computer
Step 5. Test your microphone
You can also open your HP Envy settings and select the “Audio” tab. Under “General,” click on the “Options” button and then select the “Disable audio enhancements.”
This will disable some of the effects that make audio sound better. These effects can include echo, high-fidelity sound, and Duplication Prevention.
Audio Recording Format
If your microphone is not working, you can change the recording format. Some microphones use a different audio recording format than others. If you change the recording format, you might fix the microphone.
If your microphone is not working, you can also fix it using a different device to listen to the audio.
If the HP Envy Microphone is not working because of a software issue, troubleshooting the microphone might also be necessary.
Troubleshooting the microphone might include checking if it’s connected to a video camera or any noise coming from the HP Envy Microphone.
If you’re using Windows 10, switch to a digital audio recording format like WAV or MP3. This will enable your microphone to work correctly.
Webcam Or USB Microphone Is Installed
One common problem with microphones is that they stop working after installing a webcam or USB microphone. This can be because the microphone doesn’t have enough power or the cable isn’t long enough.
If your microphone stops working after a webcam or USB microphone is installed, you can fix the problem by using a different device to listen to audio.
If you have a webcam or USB microphone, make sure to install the driver for that device before trying to use the microphone. If the microphone still does not work, you may also need to try changing the mic settings on your laptop or computer.
You can also try to use an audio jack on your computer so that you can listen to audio without a microphone.
Running More Than One App
If you use more than one app to listen to audio, you may experience microphone issues. If one app is not working correctly, it can prevent the other apps from working correctly.
This can cause many problems, such as poor sound quality or an inability to listen to audio. To fix the microphone issues, try reinstalling the driver or using a different device to listen to the audio.
You can also try uninstalling the app that isn’t causing the issue and reinstalling it with the correct driver.
Read this article next: Why is Lenovo Laptop Microphone Not Working? (Solved)
Conclusion
If your HP Envy Microphone is not working, it may be because you don’t have the proper drivers. If you don’t have the correct drivers, you can solve the problem by downloading the driver or using a different device to listen to the audio.