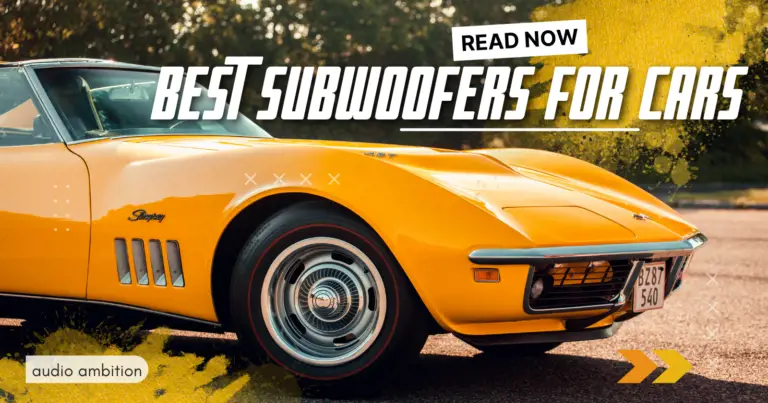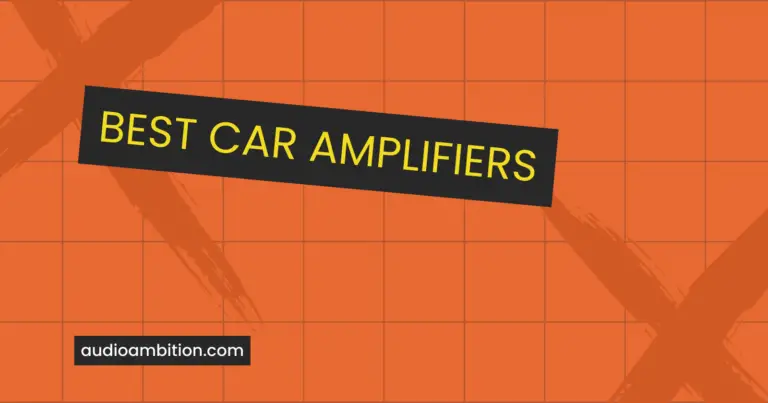Do you ever experience problems with your Lenovo microphone not working? You might not know it, but the mic has a lot to do with your audio quality. And while it may not be the most critical detail, it can be the difference between an excellent audio experience and a terrible one.
In this blog post, Why is Lenovo Laptop Microphone Not Working, we have the solutions to your Lenovo laptop issues!
Why is Lenovo Laptop Microphone Not Working?
One of the first things you should do when your Lenovo laptop microphone isn’t working is unmuting it. This will allow you to hear what’s said on your computer quickly.

To unmute your microphone, you can use the following steps:
- Open the Lenovo laptop’s lid.
- Press the “F9” key on your keyboard to open the Lenovo management center.
- There, you will see a section called “Sound and Audio.”
- In this section, you will find a list of microphones.
- If your Lenovo laptop microphone is not among the listed microphones, you can try to fix it by pressing the “F8” key on your keyboard to change it into an unmuted state.
If you can’t unmute your Lenovo laptop microphone, try to use another speaker or headset to listen to your audio. If that doesn’t work, you might have to replace the Lenovo laptop microphone.
Can I fix my Lenovo laptop microphone myself?
It depends on the cause of the problem. Some issues, such as software settings or driver problems, can be fixed by updating or reinstalling the necessary components. However, if the issue is due to hardware failure, it may require professional repair or replacement.
Why is Lenovo Laptop Microphone Not Working?
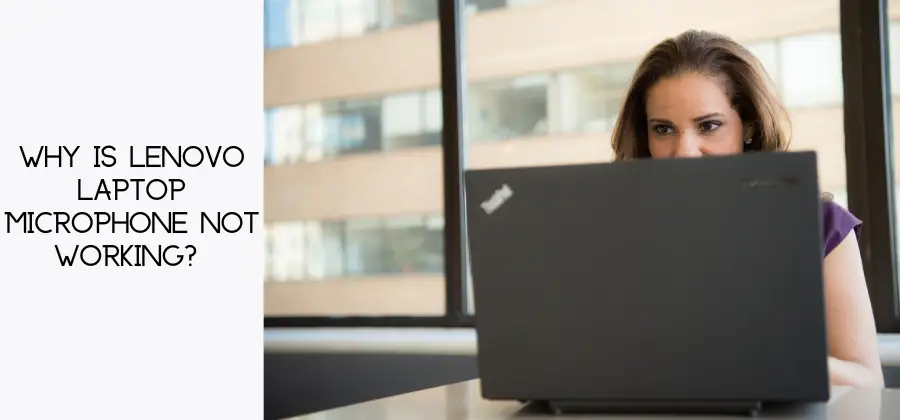
If your Lenovo laptop microphone not working, or any other laptop microphone not working, read this article and follow its instructions.
Individual App Settings
If your Lenovo laptop microphone not working, it may be because of one app setting. You can check individual app settings on your Lenovo laptop to see if a setting is affecting your microphone.
For example, you might have an app like Skype that requires a microphone for voice calls. If your Lenovo laptop microphone not working with Skype, you might need to change the audio setting on your Lenovo laptop so that it works with the audio app of your choice.
This will help you determine which apps are causing the problems and which ones might be reporting incorrect audio data.
Check out this Why is Lenovo Laptop Microphone Not Working? (SOLVED):
App Permissions
Another thing that you should do if your Lenovo laptop microphone not working is to check to see if your app permissions are correct. If they’re not, you’ll need to update them. If your app does not have permission to connect to the microphone, it will not pick up the sound.
Your app permissions determine how your app can interact with the microphone and other devices in your computer. You can check for your app permissions by going to the App Store and looking for Lenovo laptop microphones.
You can check your app permissions by going to the App Store and searching for “ Lenovo Laptop Mic.” Once you find the app, open it and check for permission for “ Audio Capture.” If there is, change that permission to “ Connected” and try again.
Windows Computer
If your Lenovo laptop microphone not working, first, you will need to restart your Windows computer. To troubleshoot this issue, you can start by restarting your computer and checking if the Lenovo laptop microphone is working.
If it is, you can then try to uninstall the Lenovo laptop microphone and re-install it if it still doesn’t work. If that doesn’t work, you can try these solutions:
- Try turning off your Lenovo laptop and restarting it again
- Try connecting your Lenovo laptop to a different cable and plugging it into an outlet
- Try unplugging and replugging your Lenovo laptop
Restarting your computer may help fix the issue. This process can take several minutes, so be patient. Once restarted, your computer should be able to hear the audio and connect to your microphone.
Check out this one and get ready to be impressed!
Windows Sound Settings
If you are experiencing problems with your Lenovo laptop microphone, it may be due to Windows Sound Settings.
If you have a Lenovo laptop and use Windows 10, you may be using one of two settings for your microphone: “Speech” or ” Foley.” If you are using Speech mode, your microphone will not work. If you are using Foley mode, your microphone will work, but the audio quality will be poor.
Foley mode is used to create realistic sound effects that help Immersive Gaming and other video games. However, to use Foley mode on a Windows 10 computer, you must have speech recognition software installed on your computer.
Solutions for fixing the Lenovo laptop microphone may include changing your sound settings or uninstalling the speech recognition software. You can also try turning off the microphone in the Lenovo laptop’s drivers and restarting the computer.
There are several different sounds that you can change in Windows. You can choose from the following:
- Bass: This setting affects how loud the microphone sounds. It affects how well the microphone picks up sound and how clear the conversation is.
- Treble: This setting affects how high the microphone sounds and how articulate the conversation is.
- Mic Level: This setting affects how loud and clear the microphone is when talking. It affects how well your other microphones work with it.
- MIC Frequency: This setting affects how often the microphone reports sound (it determines how often it hears voices). It also affects whether or not background noise is heard during conversations.
Windows Sound
If your Lenovo laptop microphone is not working, you may need to run the Windows sound troubleshooter. The Sound Quality Troubleshooter tool will help you diagnose and fix problems with the microphone on your computer.
This tool will help you fix any audio issues on your computer. You can use the windows sound troubleshooter to find problems with your speakers, microphone, or other audio components.
Open the control panel and click on the sound icon to run the Windows sound troubleshooter.
Then, select the microphone tab and click on the check box next to “Check for problems with the microphone.” If there are any problems with your Lenovo laptop microphone, the troubleshooter will help you solve them.
Don’t miss out on this amazing laptop – check it out today!
Mic Volume
Another thing that you might want is to increase the microphone volume. This will help you fix any audio issues that may have arisen.
If your Lenovo laptop microphone not working, it might be because of a problem with the headphone jack. Make sure that your headphones are plugged in and turned on.
For example, you might not be able to hear your voice or your team’s voice over the microphone. This can make it hard for you to communicate with your team and make it difficult to record or capture audio.
Then, try connecting the laptop to an audio output and see if the audio works. If not, try connecting the laptop to a different audio output or use another headset.
Windows Drivers
If your Lenovo laptop microphone not working, likely, your Windows drivers are not up to date. Updating your drivers will allow you to listen to audio and video content properly on your Lenovo laptop.
If you’re using a Microsoft Windows OS, you can do this by going to the start menu and choosing “Windows Update.” If you’re using a Mac or another type of computer, you may need to look for a specific driver installation guide.
You can do this by visiting the Microsoft website and downloading the latest driver for your device. Once you have installed the new driver, restart your device and check for audio or video issues.
Hardware Damage
Lenovo laptop microphone not working? Lenovo laptop microphones often suffer from hardware damage. This is because the microphones are built into the machines and require a specific motherboard and processor.

If the microphone is not working correctly, there is likely some damage to the motherboard or processor. One way is to look at the bottom of your laptop for any indication of screws or oracles. If you see any loose screws, it might be time to replace the microphone.
Another way to check for damage is to take apart your Lenovo laptop and check for any issues with audio connectors, power supplies, or speakers.
To fix this, you will need to check for hardware damage and then fix it yourself. You can do this by going to your computer and looking at online reviews of Lenovo laptop microphones. You can also search for Lenovo laptop microphones on Amazon or other online retailers.
Windows System Restore
If you are experiencing problems with your Lenovo laptop microphone and your Lenovo laptop microphone not working, a Windows system restore might help.
A Windows system restore can be used to revert to the original factory settings for your Lenovo laptop microphone. If you have multiple Lenovo laptops, restoring them to the same settings is also essential.
A Windows system restore can help you fix issues with your computer, including Lenovo laptop microphone problems.
You can get your audio experience back up and running again by restoring your computer to the last working state.
This will help prevent any problems that may occur between the different laptops.
Read This Article Next: Why is HP Envy Microphone Not Working? (How to Solve It)
How to Fix it?

Lenovo laptops are widely known for their reliability, but you might experience problems from time to time. One issue that you might encounter is when the microphone is not working. It can be frustrating when you need to record audio or participate in online meetings.
If you’re experiencing this issue, there are several steps you can take to troubleshoot the problem.
- First, check if the mic is properly connected to the laptop’s USB port. If it’s not, try plugging it into another port or a USB hub.
- Another step you can take is to right-click on the volume icon and select “recording devices” to access the audio recording device options.
- From there, you can check if the microphone is enabled or if it’s set as the default recording device.
- If it’s disabled, you can show disabled devices by right-clicking on the device manager and selecting “show disabled devices.”
- You can also update the microphone driver by going to the device manager and selecting “update driver” under the device driver tab.
- Additionally, you can check the microphone privacy settings to make sure that apps have access to the microphone.
- If you’ve tried all these steps and the microphone still doesn’t work, it may be a hardware issue, and you might need to consult the knowledge base or take the laptop to a technician for further diagnosis.
Remember, troubleshooting microphone problems can be a tedious task, but it’s important to take the time to ensure that your audio settings are properly configured to record audio without any issues.
Check out this laptop now and take your productivity to the next level!
Conclusion: Lenovo laptop microphone not working
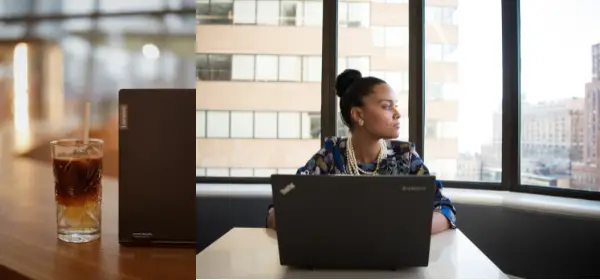
In this blog post, Why is Lenovo Laptop Microphone Not Working, we took a look at the different causes of Lenovo laptop microphone problems and how to solve them. We also looked at some solutions that might help you get your audio experience back up and running.
If you have any questions or feedback, please feel free to leave a comment or reach out to us on our social media channels.