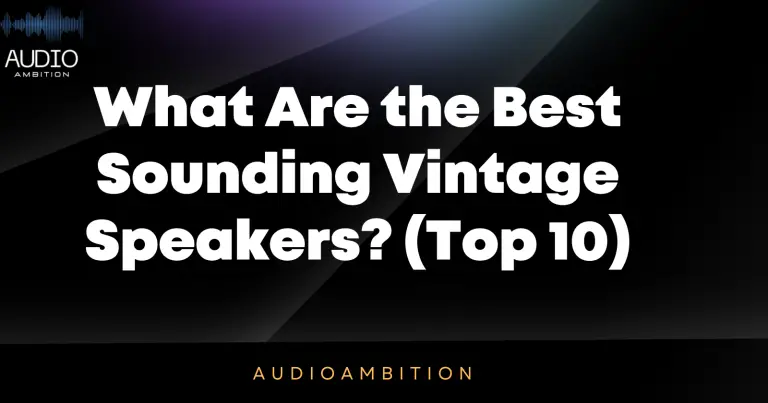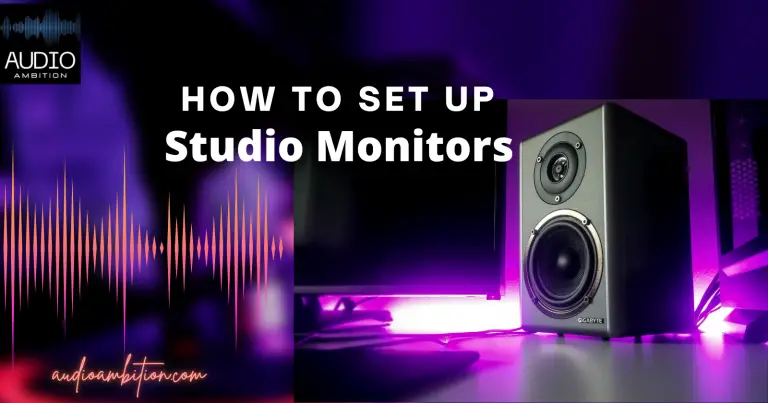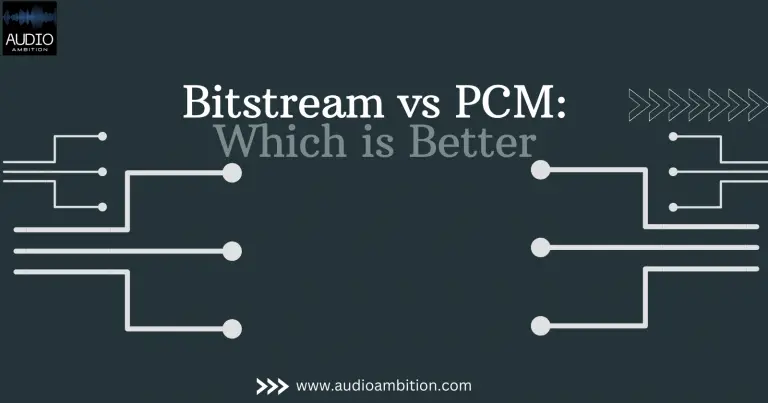Do you want to know how I stay fit in the comfort of my home? I found a remarkable application, Beachbody, to learn easy and practical indoor exercises. Want to know how I add Beachbody to my smart TV to learn easy workouts? Let’s find out!
This application helped me achieve my fitness goals effectively. Besides simple workouts, I also got detailed insights into nutritional diet plans. However, a problem arose as I couldn’t stream this app on my television by default.
Hence, I installed it using any third-party streaming device. In this article, How Do I Add Beachbody to My Smart TV, I will discuss three tested ways how I managed to add Beachbody to my smart TV. So, without further ado, let’s get started.
What is Beachbody on Demand App?
The Beachbody on Demand app is my way of easy-to-follow tutorials of multiple exercises to perform at home. Various programs like 80 Day Obsession, Morning Meltdown 100, and 21 Day Fix featured on this channel make it an exceptional fitness hub.
Moreover, this California-based company is famous for trading dietary foods through its informative commercials. You can watch their unique fitness programs and benefit from them by adding Beachbody to your smart TV.
What Should I do if I add Beachbody to my smart TV but it doesn’t work?
If you face issues while streaming Beachbody on Demand, restart your router to troubleshoot the problem. If the issue persists, disconnect the streaming device from your television and reconnect it to resolve the glitch.
3 Ways to Add Beachbody to My Smart TV
My Smart TV didn’t feature the Beachbody channel unless I added its app. Therefore, I used the following three streaming devices to add Beachbody to my smart TV:
Add Beachbody to My Smart TV Using Chromecast
This cloud streaming service is a top choice for watching channels with HD video and audio quality. I use it to stream my favorite media channels on a bigger screen through my mobile phone, laptop, or tablet.
The below steps helped me add Beachbody to my smart TV using Chromecast technology.
- I connected the Chromecast Device to my smart TV. Next, I ensured to connect all the wires appropriately before proceeding further.
- Then, I activated the wireless network on my television and the cast device. Both devices need a similar network source.
- I used my mobile phone to visit Google Play Store or Apple Store and downloaded the Beachbody on Demand application.
- After letting the installation finish, I launched the app. A login page appeared asking for my credentials to proceed. Then, I entered my email address and password.
- After navigating to Settings, I located the tab Connected Devices. In the next step, I tapped on Connection Preferences.
- I saw a Cast symbol and chose it. It let me connect to my Chromecast Device.
- Finally, I can add Beachbody to my smart TV without any fee. However, the free trial lasted only two weeks. After that, I subscribed to its membership program to stream the app’s workout programs.
Watch this video to learn more:
Add Beachbody to My Smart TV Through Amazon Fire TV Stick
Besides Chromecast, I also used Amazon Fire TV Stick to add Beachbody to my smart TV. I needed a Wi-Fi connection, a smart TV, and an Amazon Fire TV Stick to activate the channel.
The below steps helped me connect the Beachbody channel to my television.
- In the first step, I connected my television and Amazon Fire TV Stick to a similar wireless network.
- Then, I launched the Amazon App Store on the stick using its remote control. After searching for the Beachbody on Demand app, I downloaded it.
- I launched the app after it was installed successfully and entered my login details to proceed further.
- On the screen, I received an Activation Link and Code. I quickly copied the URL and noted the code to keep it safe.
- Afterward, I opened the Activation Link on my mobile phone. It took me to a page to log in to my Beachbody account using the activation code.
- I was able to add Beachbody to my smart TV by entering the code.
Add Beachbody to Smart TV By Roku
I also used the Roku device to add Beachbody to my smart TV’s big screen by following the below steps.
- I turned on my television and navigated to the Home tab through my Roku remote.
- I saw a list of Streaming Channels and located the Beachbody on Demand channel.
- Selecting the Add Channel made this fitness app a part of my Roku device’s channels list.
- In the next step, I logged in to the account by entering my credentials. I accessed the Activation Link and Code, just like the above method of using the Amazon TV Fire Stick.
- I copied the link and pasted it into my mobile phone’s browser. It prompted me to the login page, where I entered the activation code.
- It was the simplest method to add Beachbody to my smart TV. I was able to stream its thousands of indoor exercises and meal plans on my TV.
How much did it cost to add Beachbody to my smart TV?
I found three subscription plans regarding Beachbody on Demand’s membership. It varied
according to the duration.
- For three months – $74.97
- For six months – $89.94
- For a year – 119.88
Is it worth adding Beachbody to my smart TV?
Yes, this app was worth it as I embarked on my fitness journey, but I hated going to gyms. I started working out flexibly indoors according to my comfort. I also lose several pounds with over 75 workout regimes, dietary plans, and nutritious recipes without adding to gym expenses.
Wrapping Up:
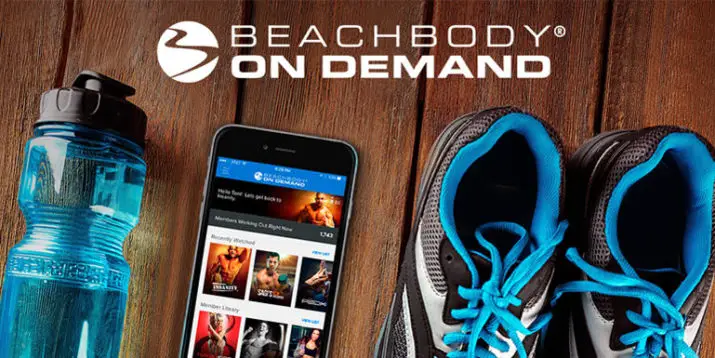
The workout programs of Beachbody on Demand are highly beneficial. They help me stay healthy and fit without stepping out of my home (Whenever I don’t have time to go to the gym). Only professional trainers feature on this channel with their valuable fitness and dietary advice.
However, I got confused about how to add Beachbody to my smart TV, considering it’s not already available to stream. I tried out these three methods mentioned above to stream this app conveniently.
So, do you also want to get benefits from this app? Connect Beachbody on Demand to your smart television and conveniently stream it on a bigger screen.