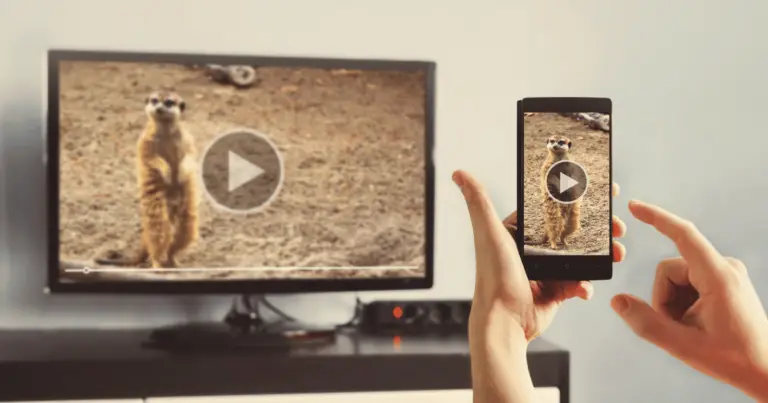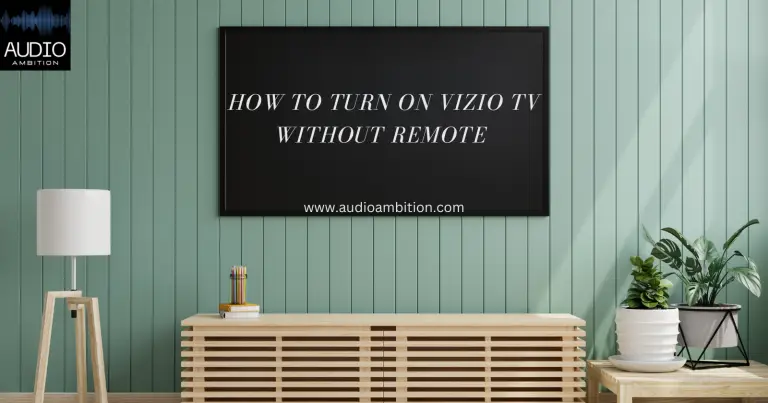Twitch has become the go-to platform for gamers and streamers who want to share their gameplay experiences and engage with their audiences. However, watching Twitch streams on a TV can be challenging, especially for Roku users, as the Twitch app is currently not available on the Roku Channel Store.
While there isn’t an official Twitch app, there are alternative methods that can be used to enjoy your favorite streams on your Roku device.
One popular method is screen mirroring. This allows you to display the Twitch content from your smartphone or computer directly onto your TV screen, using your Roku device as the streaming medium.
Screen mirroring is commonly used with Android, Windows, and Apple AirPlay devices, making it a versatile solution for many users. Another option is to add the unofficial Twitch app to your Roku device using a channel code.
Twitch on Roku Overview
Twitch, a popular live streaming platform primarily focused on video games, can be enjoyed on a variety of devices—including Roku. Roku offers a tremendous selection of channels, making it an ideal choice for viewers interested in streaming content on their TVs.
While Twitch and Roku can be a great combination for gamers and live streaming enthusiasts alike, setting it up can be slightly less straightforward.
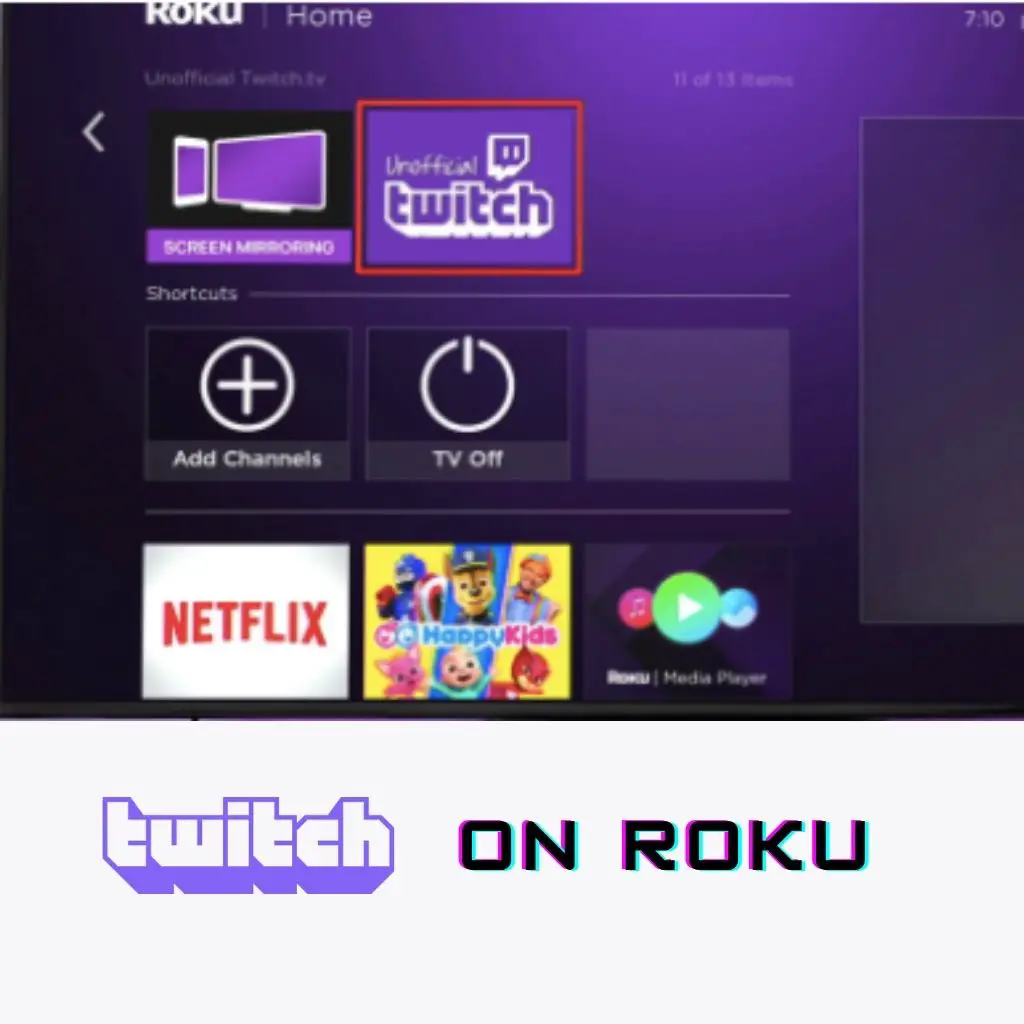
In the past, Roku offered an official Twitch channel that made access easy; however, this option has been discontinued. Now, Roku users must follow alternative methods like installing an unofficial Twitch app, casting from your smartphone, or using screen mirroring if you want to watch Twitch on your Roku device.
One popular solution for streaming Twitch on Roku is downloading the Web Video Cast app on your Android or iPhone. Simply download the app, search for Twitch in the in-app browser, and cast it to your Roku device. Your Roku will then prompt you to install the app automatically.
Windows users can also screen mirror Twitch to their Roku devices. To do this, open the Action Center, select “Project,” choose “Duplicate,” and connect to your wireless Roku display.
It’s worth noting that although you can find and install unofficial Twitch apps on your Roku, it’s generally regarded as safer to cast or mirror Twitch from your smartphone or computer. This practice can help ensure that you’re enjoying your favorite streams without running into issues arising from uncertified channels.
So, whether you’re a gaming enthusiast or just love watching live streaming content, Twitch on Roku provides an excellent viewing experience. Explore different methods on how to enjoy Twitch streams on your Roku device, and find the one that works best for you. Happy streaming!
Official Twitch Channel on Roku
Adding the Official Twitch Channel
Although the official Twitch channel is not available in the Roku Channel Store, if you have ever used it in the past, you can still access it. To add the official channel, navigate to the Roku site using a web browser and click “Add channel with a code.”
Type “twitchtv” and click “Add Channel.” Follow the on-screen instructions and enter the code displayed on your screen.
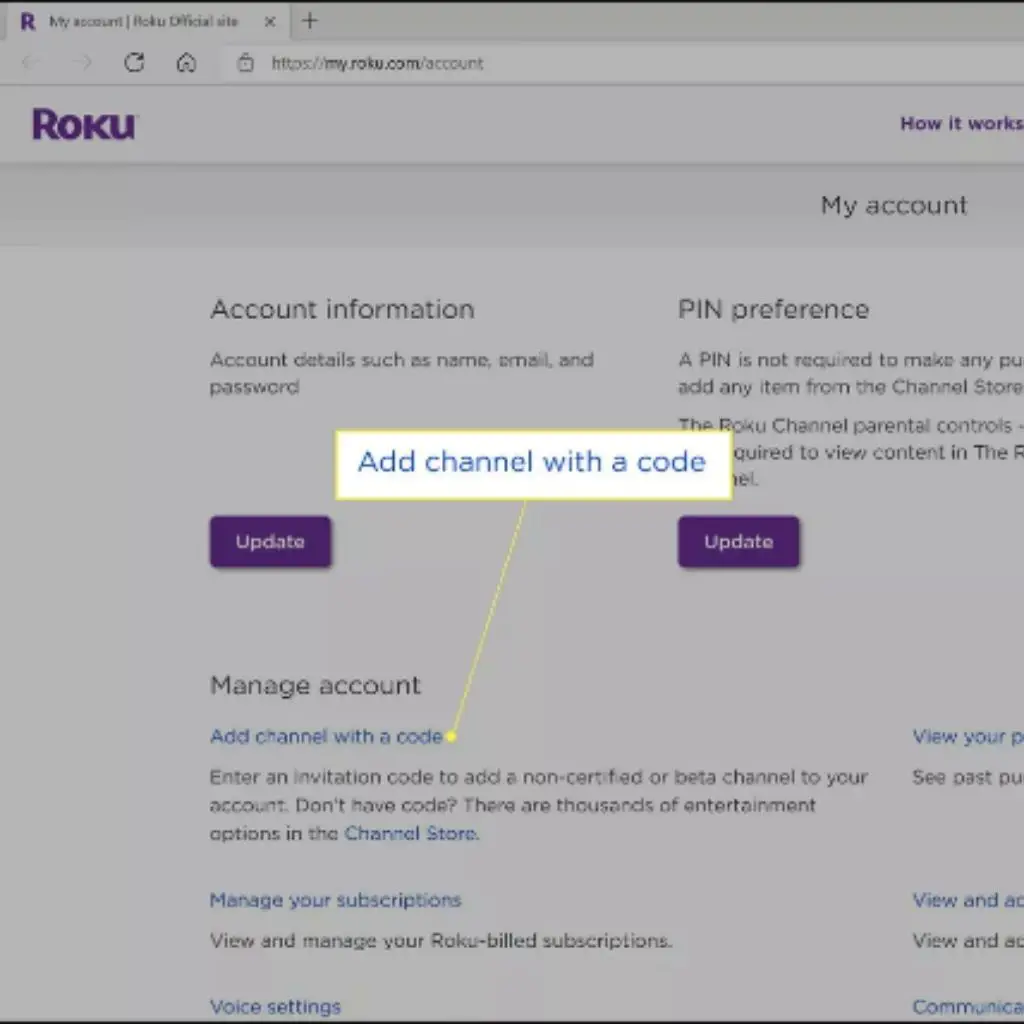
Logging In
Once you have added the Twitch channel to your Roku device, you can log in using your Twitch credentials. If you have not created a Twitch account yet, you can sign up for one on the Twitch website.
After signing up, open the Twitch app on your Roku device, navigate to the login screen, and enter your username and password.
Navigating
After logging in, you can start exploring the Twitch app and its contents. The main screen shows several categories like Featured Channels, Top Games, and Live Channels. Use your Roku remote to navigate through the menus and search for a specific game or streamer.
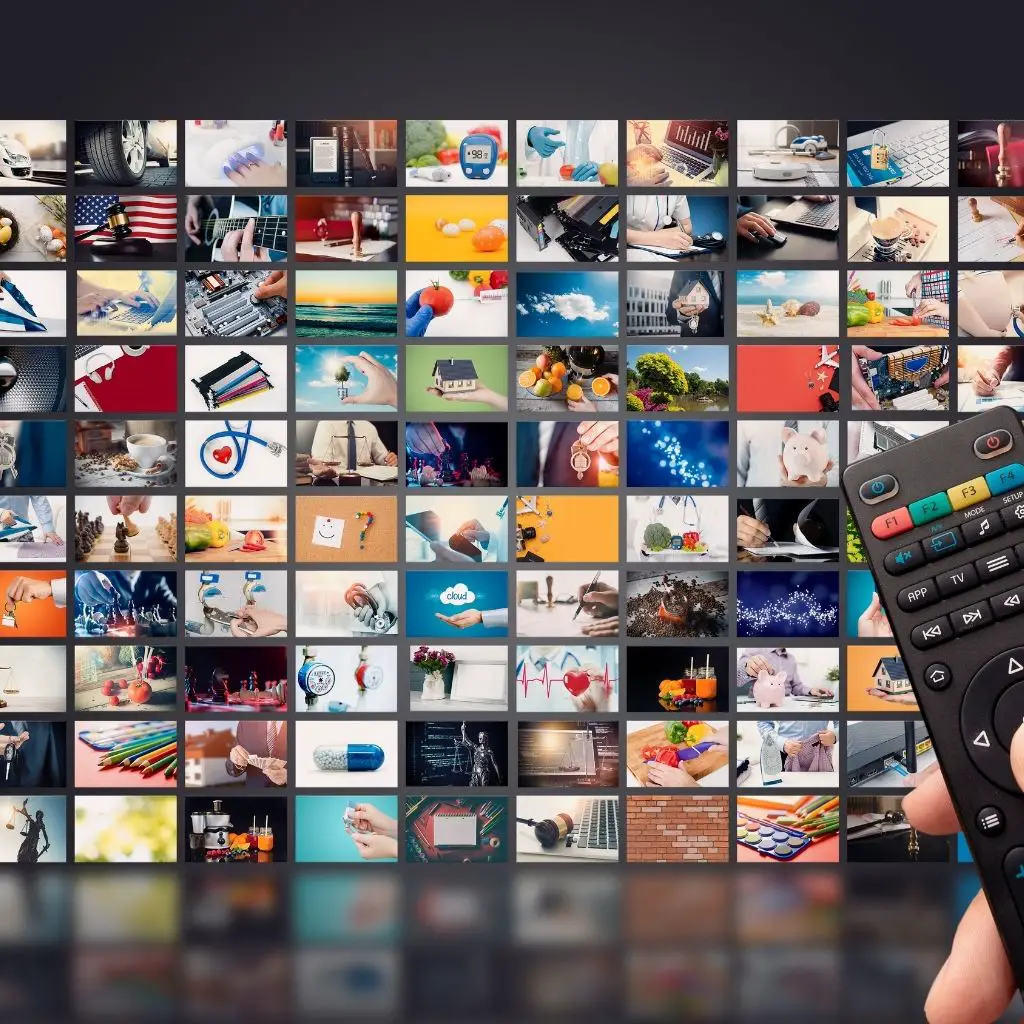
Additionally, the app allows you to follow channels or streamers, so you can easily find them in your followed list. To view your followed channels, go to the left-side menu and select the “Following” tab.
Navigating the Twitch app on your Roku device is a breeze, and with the official Twitch channel installed, you can enjoy watching your favorite games and interact with the community on your TV screen.
Using Unofficial Twitch Channels
Adding Unofficial Channels with Access Code
To watch Twitch on your Roku device using unofficial channels, you need to add them using an access code. This can be done by accessing your main Roku account page and locating the ‘Add channel with a code’ option.
Enter the channel access code, either ‘twitchtv’ or ‘twoku’ (alternative code: ‘C6ZVZD’), which link to the discontinued official channel and an unofficial channel, respectively.
Click on ‘Add channel’ and tap ‘OK’ when you see a warning message, then follow any on-screen instructions to set up the channel on your Roku device.
For example, to add the popular Twoku app, you can
- Navigate to Roku’s site and click Add channel with a code.
- Type TWOKU as the access code, and click add channel.
- Click OK to acknowledge Roku’s warning and proceed.
- Click Yes, add channel.
Popular Unofficial Twitch Channels
There are a few unofficial Twitch channels for Roku that you can use to stream your favorite content. Below is a list of some popular options:
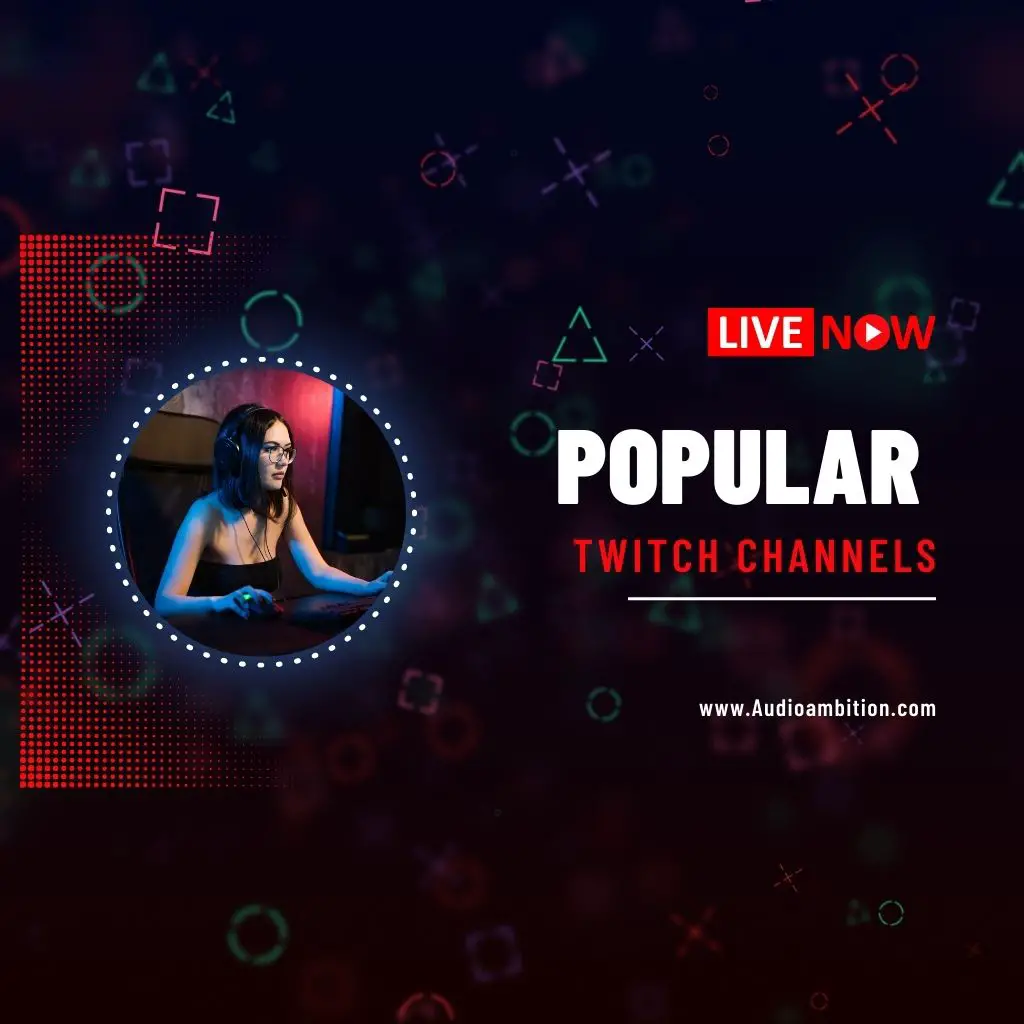
- Twoku: This is an unofficial Twitch client that allows you to stream Twitch content. To add Twoku to your Roku device, follow the steps mentioned in the previous sub-section using the ‘twoku’ access code.
- Twitched: Twitched is another unofficial Twitch channel that you can try if other options aren’t working well for you. It offers a similar experience to the other channels and can be easily added to your Roku device.
- Twitched Zero: A variant of Twitched, this is a free version that lets you stream Twitch content but with advertisements. In contrast, Twitched provides an ad-free experience for a small fee.
Remember that using unofficial channels may come with some risks, as they are not certified or officially supported by Roku or Twitch. It’s essential to evaluate your options and choose a channel that best suits your streaming needs.
Screen Mirroring Twitch on Roku
Screen mirroring is a fantastic way to enjoy Twitch on your Roku device, as there isn’t an official Twitch app available on the platform. We’ll walk you through how you can mirror Twitch content on your Roku from Windows PCs, Android devices, and Macs/iPhones using AirPlay.
From Windows PC
To screen mirror Twitch on Roku using a Windows PC, follow these steps:
- Ensure screen mirroring is enabled on your Roku device by going to the system settings and selecting “screen mirroring: always-on.”
- Make sure your Windows PC is connected to the same Wi-Fi network as your Roku.
- Press the Windows key + A on your keyboard to open the Action Center.
- Select “Project” and then choose “Duplicate.”
- Click “Connect to a wireless display”, and your Roku device should appear in the list.
- Click on your Roku device to start screen mirroring.
You should now be able to enjoy Twitch streams on your Roku device using your Windows PC.
From Android Device
To cast Twitch to your Roku from an Android device, follow these guidelines:
- Make sure your Android device and Roku are on the same Wi-Fi network.
- Enable screen mirroring on your Roku (see From Windows PC instructions for details).
- On your Android device, access the “Quick Settings” by swiping down from the top of the screen.
- Look for “Smart View” or “Screen Cast” (depending on your device) and tap on it.
- Select your Roku device from the list of available streaming devices.
- Tap “Start Now” or “Start,” and your Android device should begin casting to your Roku.
Now you should be able to watch your favorite Twitch streams on your Roku using your Android device.
From Mac and iPhone Using AirPlay
If you’re using a Mac or iPhone, you can stream Twitch to your Roku using Apple AirPlay. Here’s how:
- Confirm that your Roku device, Mac, or iPhone are on the same Wi-Fi network.
- Enable screen mirroring on your Roku (refer to From Windows PC section for help).
- For Mac users: Open the Twitch website in Google Chrome, click on the AirPlay icon in the menu bar, and select your Roku from the list.
- For iPhone users: Swipe down from the top-right corner of your screen to access the Control Center, tap the “Screen Mirroring” button, and choose your Roku from the list.
Your Twitch content should now be mirrored on your Roku device from your Mac or iPhone.
That’s it! With these methods, you can enjoy Twitch on your Roku device via screen mirroring from Windows PCs, Android devices, and Macs/iPhones using AirPlay. Happy streaming!
Hidden and Beta Channels
Did you know that you can access hidden and beta channels on Roku? That’s right! Roku has a variety of hidden private and beta channels that are not available on the main channel store.
These channels can be added by using the “Add Channel with a Code” feature on the Roku website. To start enjoying hidden channels on your Roku device, follow these steps:
- Go to my.roku.com/account/add and sign in to your Roku account.
- In the “Channel Access Code” box, enter the unique code for the hidden or beta channel you want to add.
- Click “Add Channel” and follow any further prompts.
Keep in mind that hidden private channels might not have the same level of support as official Roku channels. They may be less polished, have fewer features, or even be abandoned by their creators.
On the other hand, beta channels are often in-development versions of official channels, which means users can get a sneak peek at new features and help report bugs.
Some popular hidden and beta channels include:
- Unofficial Twitch.TV: Access Code: (TwitchTV). If you’re an avid gamer, the Unofficial Twitch channel is well worth checking out. It allows you to watch live streams of your favorite games directly on your Roku device. More Info
- Nowhere TV: Access Code: (H9DWC). Nowhere TV is a great option if you want to enjoy a mix of news, documentaries, and entertainment channels.
- FilmOn: Access Code: (NMEVA). FilmOn is perfect for those who love British programming, as it offers access to many UK channels.
As a side note, if you’re an Amazon Fire TV user, similar [sideloading] methods are available to install hidden channels on your device.

In conclusion, hidden and beta channels on Roku offer an exciting way to discover new content and explore channels that are not available through the official Roku Channel Store. Just remember that these channels might have less support and may not be as polished as their official counterparts. Enjoy exploring these hidden gems!
Roku Support and Updates
Roku has a vast Channel Store that allows users to expand their entertainment options. For those looking for Twitch on Roku, there have been some recent changes to be aware of.
First off, you’ll notice that the official Twitch channel is no longer available in Roku’s Channel Store, which means you can’t directly add Twitch as a new channel. However, if you’ve ever used the Twitch channel on your Roku device before, you can still re-install it.
To re-install the Twitch channel, visit your Roku account webpage and click ‘Add channel with a code’. Here, you enter ‘twitchtv’ and click ‘Add channel’. A warning message may appear, but you can proceed despite this to get the channel on your Roku device.
- Navigate to the official Roku Support website
- Open ‘My Account page’
- Click ‘Add channel with a code’
- Enter ‘twitchtv’
- Click ‘Add channel’
- Proceed despite the warning message
While we can’t ensure Twitch will always be available using this method, it currently works for those who have used Twitch on Roku in the past. For alternative ways, you can try using screen mirroring from a phone or connecting through a Roku web browser.
Keeping your Roku device updated ensures you always have the latest features and improvements. Here’s how to check for updates:
- Start your Roku device
- Go to ‘Settings’
- Head to ‘System update’
- Click ‘Check now’
- Wait for any new updates to install
As Twitch continues to grow in popularity, it’s no surprise that users want the convenience of watching it on their Roku devices. While it’s not directly available in the channel store, you can still get Twitch on your Roku using the methods mentioned above.
Just remember to keep your Roku device up-to-date to ensure optimal performance.